« Previous
Next »
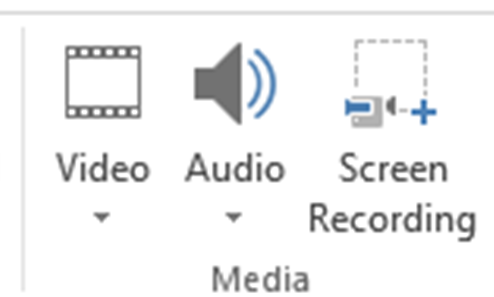
« Previous
Next »
Setting Background in PowerPoint
As PowerPoint is a design based program, backgrounds are effective ways of improving the aesthetics and readability of the slides. The Themes in PowerPoint help select the backgrounds by default, so every time you change the theme, the default background is set automatically. Theme, however, includes more than just backgrounds - so you can retain other aspects of the theme while changing the default background.
Given below are the steps to apply backgrounds in PowerPoint:
- In the Design ribbon, under the Variants click on the Background Styles command.
- Select one of the background styles that suits your requirements
- To edit the background for a specific slide, right click on the desired background style and select "Apply to Selected Slides"
- Selected slide(s) now have the new background.
The graphics in the slide background can distract you from the actual content, in such cases you can hide the graphics and retain a plain background till you finish working on the content.
To do this, select the slide and check the "Hide Background Graphics" checkbox.
Set Slide Number
- Under the Insert ribbon, Text group click on Slide Number command
- The Header and Footer dialog opens up.
- Check the Slide number check box.
- The Preview shows the section where the slide number will be placed.
Add Audio & Video
PowerPoint supports multimedia in the slides. You can add audio or video clips to the slides which can be played during the presentation.
Given below are the steps to adding audio or video file to the slides.
- Go to the Media clips group under the Insert ribbon
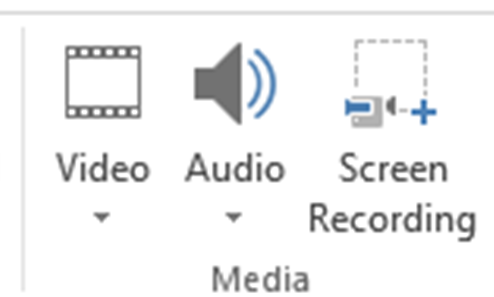
- To insert video file select Video as media type and Video from File to insert a video from your computer or hard drive
- In the Insert Video dialog, browse for a video file and click Insert
- Video file is added to the slide
- To insert audio file select Audio as media type and Audio from File to insert an Audio from your computer or hard drive
- In the Insert Audio dialog, browse for an audio file and click Insert
- Audio file is added to the slide