« Previous
Next »
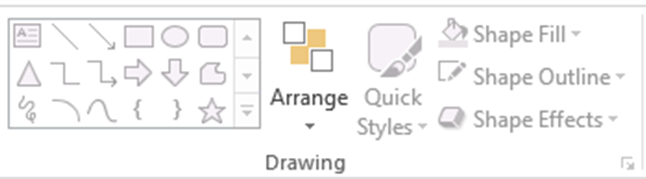
Working with shapes
To Change a shape style:
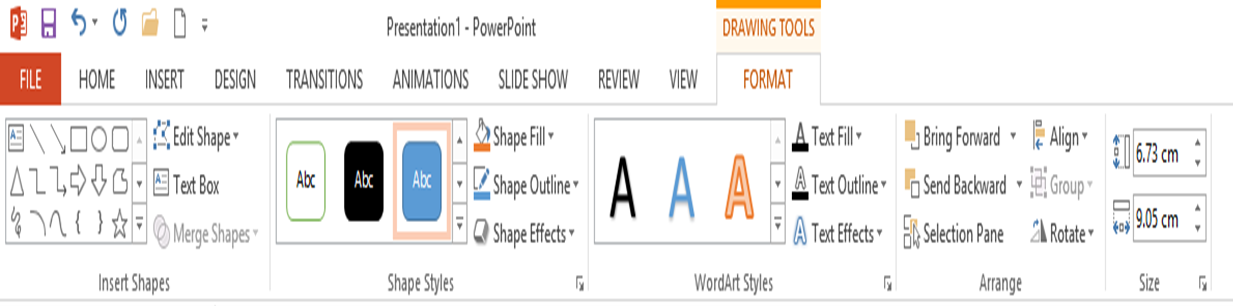
To Change the Shape Fill:
To change the Shape Outline:
To Apply a Shape Effect:
Arranging and grouping shapes
« Previous
Next »
POWERPOINT DRAWING
The Drawing tool on the Home tab provides various options for creating and formatting drawing shapes. You can access format picture dialog box for use extra options by click on launcher arrow in the lower-right corner of drawing group.
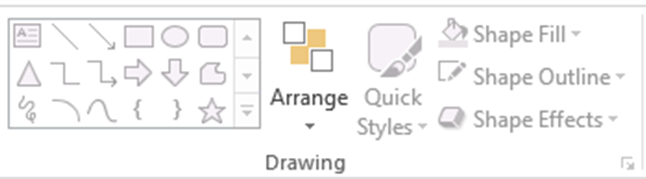
Working with shapes
- Select the Home tab.
- Click on a Shape from drawing group.
- Move your cursor toward the slide.
- Click and hold down the mouse button, and drag the cursor until the shape is the desired size.
To Change a shape style:
- Select the shape, then Format tab will appear.
- Select the Format tab.
- Click the More drop-down arrow in the shapes style group to display more style options.
- Move your cursor over a style to see a live preview of the style on the slide.
- Click a style to select it.
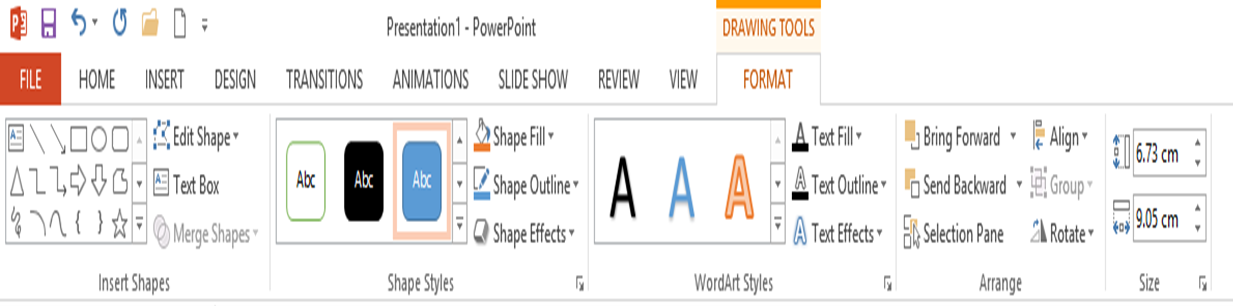
To Change the Shape Fill:
- Select the shape, then Format tab will appear.
- Select the Format tab.
- Click the Shape Fill command to display a drop-down list.
- Select a color from the list or choose one of the other menu options.
To change the Shape Outline:
- Select the shape, then Format tab will appear.
- Select the Format tab.
- Click the Shape Outline command to display a drop-down list.
- Select a color from the list or choose one of the other menu options.
To Apply a Shape Effect:
- Select the shape you wish to modify, then Format tab will appear.
- Select the Format tab.
- Click the Shape Effects command, move your cursor over a menu option.
- A sub menu will appear, move your cursor over an option in the sub menu to see a live preview of the effect on the slide.
- Click an option to select the shape effect.
Arranging and grouping shapes
Arrange objects on the slide by changing their order position and rotation. You can also group multiple objects together so that they will be treated like a single object.
ADDING NEW TEXT BOX
Here are the steps to add new text boxes in slide:- Click on the Text Box icon in the Insert ribbon under Text section.
- You will get the insert text box cursor that looks like an inverted cross.
- Click to insert a text box. You can now start typing directly into the text box.
- Alternately, you can click and drag the cursor without releasing the click to create a text box. The size of the text box can be adjusted by selecting one of the edges marked by squares or corners marked by circles.