FONT MANAGEMENT
Font management can be accessed from the Home ribbon in the Font Group. The Font group contains all the commands which are provide for managing fonts to designing an impressive slide show. You can also access font management features by selecting a text box, right clicking and selecting Font. Dialog Box Launcher arrow in the lower right corner that opens the Font dialog box when clicked
There are some options of font group describe below:-
- Font Type- Defines the font type like Arial, Calibri, etc.
- Font Size- Defines the font size. Besides, there are icons to increase and decrease font size in steps in the Font group.
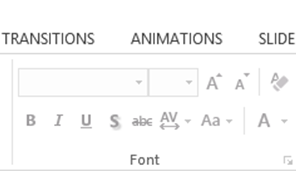
- Font Style- Defines font styles like Regular, Bold, Italics or underlined.
- Font Color- Specifies the font colour.
- Font Effects- Defines effects like shadow, strikethrough, subscript, superscript, etc.
- Character Spacing- Specifies character spacing like loose, tight, normal, etc.
PARAGRAPH MANAGEMENT
Paragraph management options are provides to set your typed text to left, center or right edge of text placeholder and you can increase or decrease the left and right indents and create an order or unordered list. All the commands of paragraph managements are available in Paragraph group of Home ribbon.
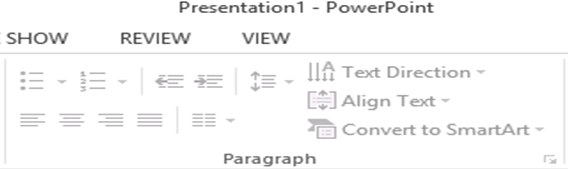
You can access all those commands from paragraph dialog box by click on Launcher button just lower right corner of paragraph group.
Some paragraph options are describe below:
Alignment
Left : Aligns the text to the left of the shape/text boxCentre : Aligns the text in the middle of the shape/text box
Right : Aligns the text to the right of the shape/text box
Justify : Justifies the alignment by adjusting the character spacing so the final text looks aligned from both left and right.
Text Direction: Specifies text direction horizontal (default), stacked (vertical), and rotated by 90 or 270 degrees. You can also customise the text direction to other angles.
Vertical aligns: It’s aligning the text to top, bottom or middle of the text box/shape.
Indent: Relatively long paragraphs can get boring to read and this effect is accentuated in slides where the area is smaller and the contents are usually projected. Paragraph indentations can help ease the strain one eyes and also help present the content in a visually attractive way.
Line spacing: While working with a lot of textual content, especially during projected presentations, it is a good idea the space the lines further apart to improve the readability of the overall content. PowerPoint offers line spacing options to help you change the spacing between lines in the text.
Formatting Numbered and Bulleted Lists:
The bullets that PowerPoint assigns when you switch them on or use a bulleted list auto layout are controlled by the slide master template. You can however choose different bullet symbols if you wish. This can be done on each individual slide or for all slides on the master.