Linking Objects in Word Document
Hyperlinks
A Hyperlink creates a shortcut from one location to another file whether it is in Excel, Word, PowerPoint and webpages or within the same file. After linked you can naviate to destination file or location by ctrl + Click. Word ‘2013 has a Hyperlink button on the Insert ribbon in the Links group that you can click to create the link.
- Select the word or phrases where you want to create the Hyperlink.
- Click on the Hyperlink button on the Insert ribbon in the Links group
- Here you will be able to attach to another file so that you can click on Existing file or web page button at the left of the dialog box and select your file from the folder and drive.
- You can also use the Hyperlink to take you to a certain location within a document such as bookmarks. So to using this click onPlace in This Document button and select your need
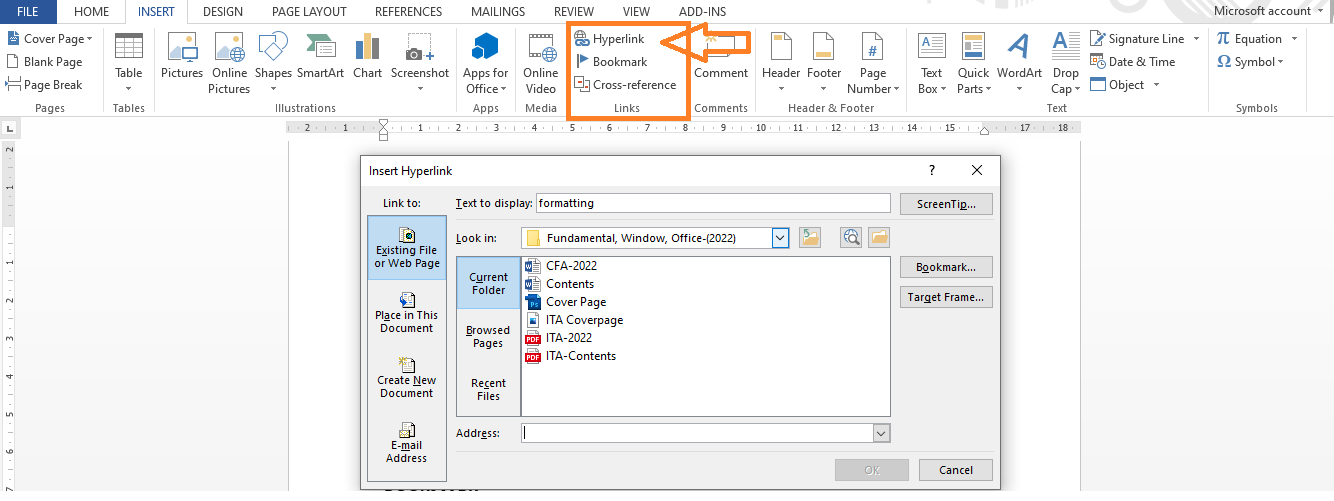
Or
BOOKMARK
Bookmarks used in hyperlink and it gives a name of the particular place or objects which are not formatted by any other predefined formatting like heading styles etc.
To create a bookmark:
- Select the text where you want to create the bookmark
- Choose Bookmark from the Insert ribbon, Links group.
- Type in a name for the bookmark and click on the ADD button
Note:A bookmark name cannot contain space, must not begin with a number, but can have up to a maximum of forty characters.
CROSS-REFERENCING TEXT
The cross-referencing feature in word refer to the particular place like heading, figures and table in a document.
The advantage of using cross-referencing is that it is a hyperlink but labels automatically created. To insert a cross-reference to a heading:
- Select the Cross Reference button in the Links group on the Insert ribbon, a dialog appears.
- Select Heading in the Reference type: list
- Select Heading text in the Insert reference to : list
- Choose the name of the required heading in the For which Heading: list
- Click on the Insert button
Updating Cross-References
Cross-references may need to be updated if the text they are relating to is moved on to a different page or if the text altered.
- Click in or select the generated cross-reference field
- Press F9
- Right click the cross reference field containing the page number or heading text.
- Select Update field from the menu
Or
If you want to update all the cross-references in the document, first select the document and then press F9. Any other fields in the document will also be updated.
Deleting A Cross Reference
- Highlight the cross reference field.
- Press delete on the keyboard.
If the field was not selected in its entirety then you may need to press the delete key twice.