Different Way to View Your Document
Word Document View
Depending on the kind of work you want to do, you might try viewing the screen in a different way. Word offers five views in all.
You can changes views either by choosing commands on the View menu or by clicking View button in the lower right corner of the screen.
| View | Description |
|---|---|
| Print Layout | It provides to displays the documents as it will look when printed, shows pages and columns as they actually will appear. |
| Read Mode | View the document in Read Mode view in order to maximize the space available for reading or commenting on the document instead of writing. |
| Web Layout View | View the document as it would look as a web page. Use this view when you work on document that won’t be printed. |
| Outline | View the document as an outline and show the outline tools which are Indents headings, subheadings etc.. In outline view, Microsoft Word simplifies the text formatting to help you focus on the structure of your document. |
| Draft | View the document as draft to quickly edit the document. Page breaks are represented as dotted lines across the screen. Draft view doesn’t display graphics or inserted objects. It uses less memory so it is good view to use when working on long document. In earlier versions of word called normal view. |
Navigation Pane
It guides you to move cursor from one location to another location within your document. When you enable this option by click on check box then it will display navigation pane window at the left of word window. It provides three procedure to navigate:
Headings: It will display heading of you document and click on head to navigate cursor to same place.
Pages: It will display all pages within pane like thumbnails and by clicking you can move between pages.
Results: It will give you a box to type here word or Phrases to be search. After searching it will display results in navigation pane and by clicking you can move on location to another.
Zoom
Provides degree of magnification when viewing documents. To zoom in or out on your current documents,
- Click on view menu
- Select Zoom button from view ribbon, and then a zoom dialog box will appear.
- You can also set a custom zoom level in the Percent box. Use the click arrows in the box to increase or decrease the current zoom percent. When you have selected the zoom level for the current document.
- Click OK.
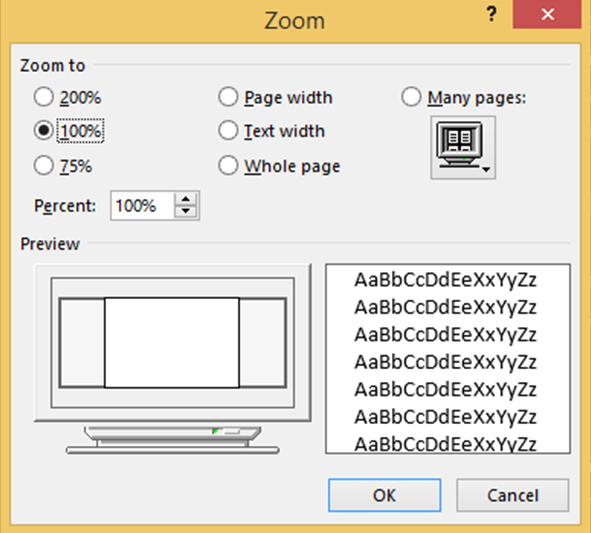
100% Zoom: Zoom the document to the 100% of the normal size. It is the default Zoom.
One Page: This provides to show entire page which is fit in the one screen.
Multiple Pages: It is apply to show multiple pages at a time with one window screen.
Page Width: It is apply to view the document as same to width of the window.
Viewing Multiple Documents
In Word, there are several ways you can view all open documents on the screen at the same time on the screen to enable you to compare, move or copy information between them, reference related material etc.
New Window: Open a new window containing a view of current document.
Arrange All: To view all word documents side by side (vertically and horizontally) at a time on the screen.
On the View ribbon, Window group, click Arrange All.
If you need to focus on one document again then maximize that individual window.
Split: Split the current window into two parts so that you can view the different sections of the document at the same time.
- On the View ribbon, Window group, click Split a line will appear across the screen attached to your mouse click where you want to split the document.
- Treat each part as separate as far as scrolling is concerned but remember it is the same document you are working with to add or delete in one it is done in the other. This is only two views of the same document.
- To remove the split and view just one window click Remove Split.
- The split is removed
Reset window position: Reset the window position of the documents being compared side by side so that they share the screen equally. To enable this feature, turn on View side by side.
Switch Windows: Switch to different currently open window.