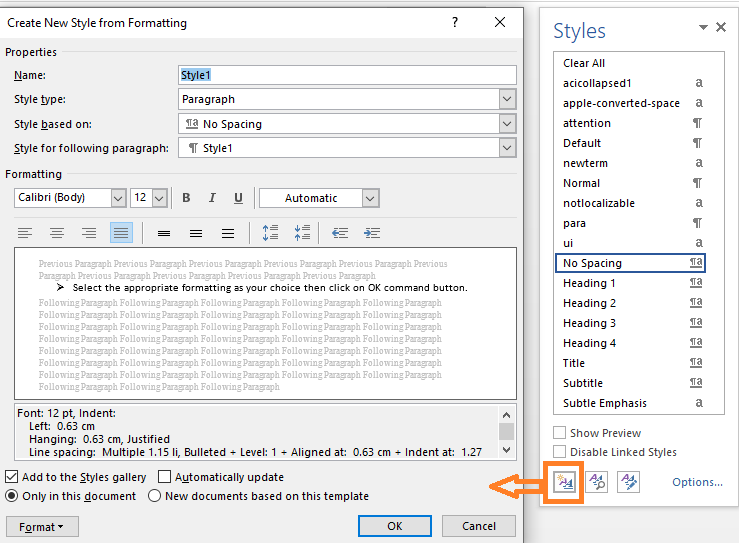Apply Formatting in Word Document
Format Painter
When you have applied formats to a block of text, there may be other sections within your document that need to have the same combinations of formats applied. To save you having to repeat the process of applying the same formats all over again, you can use the format painter to pick up the formats from the text that has them and paint them on to the text you want to change.
To use the format painter:
- Select the text that has the formatted you need.
- Click the Format painter button from the clipboard group on the home ribbon.
- Drag across the items you want to format. When you release the mouse, the formats will appear on the selected text.
The Format Painter switches itself off automatically as soon as you release the mouse after selecting the text you want to format.
If you have more than one item to format, you can make the format painter stay “switched on” until you have completed painting the formats onto all the items. Do this by double-clicking the Format Painter button. When you no longer need the Format Painter, click the button once more to switch it off or press ESC on the keyboard.
If you want to paint paragraph formats onto text, make sure you select the paragraph mark at the end of the text that has the paragraph formats before you click the Format Painter button.
Clear All Formatting
You can remove all the formatting that has been applied rest the selected text back to the document defaults by using the keyboard.
To remove all character formats:
- Select text to remove formatting form.
- Click on the clear formatting button in the font group on the home ribbon.
- With keyboard Press Ctrl + Spacebar.
or
Styles
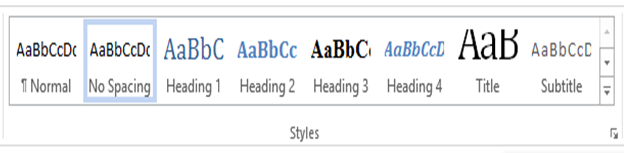
The use of Styles in Word will allow you to quickly format a document with a consistent and professional look. Styles can be saved for use in many documents.
Apply Styles:-There are many styles that are already in Word ready for you to use. To view the available styles click the Styles dialog box on the Styles Group in the Home Tab. To apply a style:
- Select the text
- Click on style as your choice
Creating New Styles
You can create styles for formatting that you use regularly. There are two ways to do this- New styles or New Quick Styles.
To create a new style:
- Click the launcher button from styles group of home ribbon, the Style dialog box will appear.
- Click on new style button then create new style formatting dialog box will appear.
- Write a New style name and select typle then Select the appropriate formatting as your choice then click on OK command button.